
 To make sure the changes are applied you should Restart your computer afterwards and see if File Explorer works after Windows starts up. In the window that comes up click on the Restore Defaults button near the bottom, then click OK. This issue can sometimes be caused by corrupted or incorrect settings, so resetting them to default can solve the problem. Method 3 – Resetting File Explorer’s settings is another possible solution: In some cases this may resolve the issue immediately, but either way you should restart Windows afterwards. Scroll down and find the Launch folder windows in a separate process entry and make sure the checkbox next to it is checked, then click OK. Click on the View tab at the top of the File Explorer Options window. Open Windows Search(click on it or use the Win + S shortcut), begin typing “ File Explorer Options” and click on the entry named as such when it comes up.
To make sure the changes are applied you should Restart your computer afterwards and see if File Explorer works after Windows starts up. In the window that comes up click on the Restore Defaults button near the bottom, then click OK. This issue can sometimes be caused by corrupted or incorrect settings, so resetting them to default can solve the problem. Method 3 – Resetting File Explorer’s settings is another possible solution: In some cases this may resolve the issue immediately, but either way you should restart Windows afterwards. Scroll down and find the Launch folder windows in a separate process entry and make sure the checkbox next to it is checked, then click OK. Click on the View tab at the top of the File Explorer Options window. Open Windows Search(click on it or use the Win + S shortcut), begin typing “ File Explorer Options” and click on the entry named as such when it comes up. 
When File Explorer gets stuck in a (Not Responding) state making it start in a new process every time you open a new Windows folder can resolve the issue. Method 2 – Setting File Explorer to open windows in a separate process can get it working again: If restarting File Explorer didn’t work, read on for more solutions.
Click on More details in the bottom left corner to see all processes if your Task Manager does not show everything. You can also click on Windows Explorer to highlight it and then click the Restart button on the bottom right. Once Task Manager has opened, scroll down and search for Windows Explorer, right-click on it and then click on Restart. 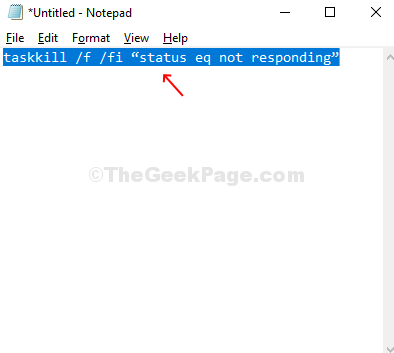 If you can’t access Task Manager this way, you can also get to it by pressing Ctrl+Alt+Delete to open the Windows Security screen and then clicking on Task Manager. Right-click on the taskbar and then click on Task Manager. Method 1 – Restarting Windows Explorer can get it running again: Method 4: Clearing File Explorer history (this fixes the problem for most users). Method 2: Open File Explorer windows as a separate process. We’ll go through 6 simple fixes that will help you to get it working as it should again. Sometimes your Windows 10 File Explorer can encounter problems where it gets stuck in a “Not Responding” state. File Explorer, also known as Windows Explorer, is the program that allows viewing folders and files and is also responsible for displaying the desktop.
If you can’t access Task Manager this way, you can also get to it by pressing Ctrl+Alt+Delete to open the Windows Security screen and then clicking on Task Manager. Right-click on the taskbar and then click on Task Manager. Method 1 – Restarting Windows Explorer can get it running again: Method 4: Clearing File Explorer history (this fixes the problem for most users). Method 2: Open File Explorer windows as a separate process. We’ll go through 6 simple fixes that will help you to get it working as it should again. Sometimes your Windows 10 File Explorer can encounter problems where it gets stuck in a “Not Responding” state. File Explorer, also known as Windows Explorer, is the program that allows viewing folders and files and is also responsible for displaying the desktop.




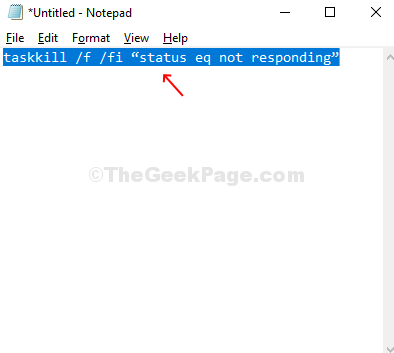


 0 kommentar(er)
0 kommentar(er)
